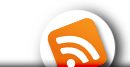e> Dopo aver chiuso l' Uck package manager ci ritroveremo nella finestra di scelta tra terminale e Uck package manager:

Ora cliccate su Run console application, e vi si aprirà il vostro terminale per Uck:

Anche qui la scelta dell personallizzazioni sta a voi, ricordo che questo terminale lavora come il vostro terminale di sistema, quindi potete installare e rimuovere programmi repository, navigare tra le cartelle, verificare se i programmi son stati installati o meno lanciandoli (avete installato vlc e volete provare se funziona? Digitate vlc e se parte vuol dire che è installato). Quindi anche qui non posso guidarvi nelle vostre scelte (se riscontrate qualche problema basta chiedere nei reply del post).
L unica cosa che vi consiglio è di digitare, per avere la distro già aggiornata al momento dell' installazione:
sudo update-manager
così facendo vi si aprirà il vostro update-manager relativo alla distro che si sta creando:

Come potete notare avrete un po' di megabyte da scaricare per avere la futura distro aggiornata, cliccate su Install Updates e si avvierà il processo. Alla fine dell aggiornamento cliccate su Close e tornerete al vostro terminale.
Volete installare dei pacchetti deb?
Per prima cosa scaricateli da Internet sul vostro computer come fate normalmente, fatto questo, dobbiamo trasferirli nella cartella remaster-root, purtroppo questa necessita dei privilegi di amministratore per agire sui file quindi, aprite un terminale, non quello di Uck, e digitate:
sudo nautilus /home/nome utente/tmp/remaster-root
Vi si aprirà nautilus nella cartella remaster-root con privilegi d' amministratore:

Cliccate su home ed ora vi trovate nella home della vostra futura distro.Ora se già non c'è, dovete creare una nuova cartella e darle il nome esatto (maiuscole e minuscole comprese) del nome utente che sceglierete durante l' installazione della distro (il mio nome è toz, quindi creerò una cartella toz).

Dentro quella cartella potrete crearne altre, per mettere file che volete avere già pronti post installazione, ricordate però che nel caso di Karmic in installazione verranno create altre cartelle dentro la Home utente che saranno Immagini, Documenti, Scaricati, Musica, Video, Scrivania, Pubblici, Modelli, quindi vi conviene, per avere i collegamenti esatti ricreare quelle cartelle per metterci i vostri file, facendo attenzione a dargli il nome esatto.

Io creo anche una cartella nominata Deb per mettere i file deb scaricati, da installare nella nostra futura distro.Una volta creata la cartella, copiate i file deb precedentemente scaricati e incollateli dentro la cartella, ora potete tornare al terminale Uck (Uck customization console).
Per installare i file deb date da terminale:
cd home/nome utente/Deb
al posto di nome utente metterete il vostro nome utente(lo stesso della prima cartella creata),
facendo questo vi sposterete nella cartella Deb dove avete i file da installare, ora digitate:
sudo dpkg -i *.deb
se volete installare tutti i deb nella cartella, oppure
sudo dpkg -i nome file
al posto di nome file, metterete il nome del file che volete installare, per installare solo un pacchetto deb.
Quando avrete finito potrete chidere Uck customization console e tornerete a questa schermata:

Se volete aggiungere temi ed icone, li scaricate da internet e poi li copiate nella home della vostra cartella remaster-root (ricordate di accedervi come amministratore e non decomprimere i file), poi cliccate su Run console application e digitate:
gnome-appearance-properties
e vi si aprirà questa schermata:

cliccando su install si aprirà la schermata dove potrete selezionare i file appena scaricati e copiati nella home della cartella remaster-root. Selezionate il file e cliccate su open, cosi il tema o le icone saranno aggiunte. Fatte le vostre modifiche all' aspetto grafico, potete anche aggiungere font sfondi ecc. ecc., potete cliccare close e uscire.
Nel prossimo capitolo della guida spiegherò come cambiare le icone e i temi predefiniti, cioè quelli che avrete nel live cd e subito dopo l' installazione.